Es muy fácil crear una partición en Windows 7. Sólo tienes que seguir los pasos que te indicamos, y en sólo unos minutos la habrás hecho con toda seguridad.
Por si no lo sabes, Windows 7 cuenta con un sistema asequible para particionar el disco duro sin programas externos. El proceso es tan fácil, que si estás interesado en hacer una partición del disco duro de tu ordenador, en un puñado de minutos podrás tenerla hecha sin necesidad de recurrir a un informático, y sin poner en riesgo tu PC.
¿Para qué crear una partición en un disco?
Particionar o crear una partición en un disco no es, ni más ni menos, que segmentarlo en varias partes, algo que suele hacerse sobre todo frecuentemente cuando se desea destinar una de las particiones a la instalación de un sistema operativo alternativo, o a la creación de una copia de seguridad sincronizada con la partición original del disco, etc.
Entre los usuarios de Windows que desean usar su PC con seguridad sin antivirus, es muy común hacer una partición del disco duro para instalar en ella Linux, y usar este sistema operativo para trabajar con un mayor grado de seguridad.
¿ES POSIBLE DESHACER UNA PARTICIÓN UNA VEZ CREADA?
Una de las razones que garantizan la seguridad del proceso a la hora de hacer una partición, es la posibilidad de eliminarla una vez creada.
Eso sí, debes tener en cuenta que al eliminar una partición del disco duro, se eliminan también todos los archivos contenidos en ésta, de manera que conviene asegurarse de haberlos guardado previamente en otra unidad.
Más adelante te explicaremos cómo eliminar una partición una vez creada.
Particionar disco sin programas con Windows 7 paso a paso:
Para crear una partición de disco duro en Windows 7, sólo tienes que seguir el siguiente paso a paso:
1. Accede al Panel de Control y pincha en → Sistema y Seguridad → Herramientas Administrativos.
2. Haz clic en «Crear y administrar particiones del disco duro» (Administración de discos). Te aparecerá una ventana similar a esta, con información sobre las distintas unidades de hardware o volúmenes de tu ordenador:
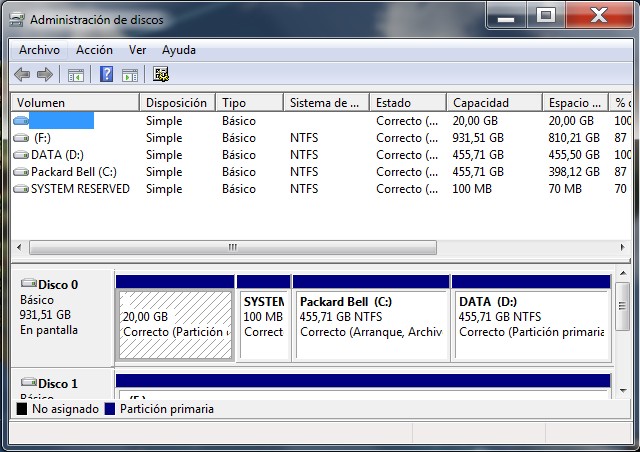
3. A continuación, selecciona el volumen en el que desees crear la partición. Normalmente, actuamos sobre (C:). Pincha sobre la unidad en cuestión con el botón secundario, y selecciona la opción →»Reducir Volumen». Aparecerá la siguiente ventana de «Consulta del espacio para la reducción».
Pueden pasar varios minutos hasta que el sistema calcule el espacio disponible en la unidad para llevar a cabo la partición. Entonces, aparecerá una ventana como ésta:
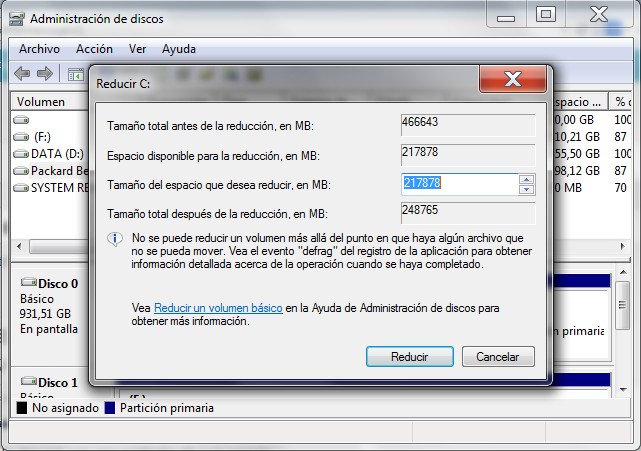
4. Una vez establecido el espacio en MB, pulsa sobre el botón → «Reducir».
5. Llegados a este punto, en la ventana de «Administración de discos» verás aparecer un nuevo volumen sin espacio y sin letra asignada. Para asignar espacio y letra a éste y finalizar así el proceso de creación de la partición en Windows 7, pincha sobre el nuevo volumen con el botón secundario y selecciona «Nuevo volumen simple».
6. El asistente de 3 pasos que se inicia a continuación nos permite: especificar el tamaño deseado para la partición (lo lógico sería dejarlo como está) → asignar una letra a la unidad entra las disponibles → formatear la partición y etiquetar el volumen (ponerle un nombre) → Finalizar.
cómo eliminar una partición:
Antes de plantearte eliminar una partición en Windows 7, debes saber que nunca se puede eliminar la partición en la que se encuentra el sistema y el arranque del PC (normalmente C:). Tampoco la que tiene la imagen de fábrica o la imagen de recuperación.
Si quieres revertir el proceso descrito anteriormente y liberar espacio asignando los megas de una partición a otra, es tan fácil como:
1. Pulsar con el botón derecho sobre la partición que desees eliminar, y seleccionar la opción → «Eliminar volumen».
2. Hecho esto, para reasignar el espacio de la partición: pulsar con el botón secundario sobre la partición primaria, y seleccionar → «Extender volumen».
¡Ya sabes cómo hacer particiones sin programas! No obstante, si no lo ves claro, también puedes dejarte guiar por alguno de los muchos programas diseñados para particionar el disco duro en Windows 7 que existen en el mercado, o en otras distribuciones de Windows. A continuación, te mostramos algunos ejemplos:





