
No es raro querer crear un USB para instalar Windows, como ya os explicamos. Cada vez hay más equipos sin unidad de DVD y nosotros, mientras tanto, queremos seguir instalando nuestro sistema operativo en el caso de que se nos averíe el ordenador, de que cambiemos de disco duro o simplemente de querer comenzar de cero. Por ello queremos explicaros cómo instalar Ubuntu desde USB, sobre todo para todos aquellos que no quieren utilizar Windows.
Partimos de la base de disponer de un USB de, como mínimo, 1GB, y que no contiene información importante.
Desde Ubuntu
Ubuntu incluye por defecto una utilidad para crear discos de arranque de Ubuntu. Si queréis utilizarla, basta que la busquéis en el dash: pulsad su icono y escribir «Startup disk», independientemente del idioma en el que esté configurado vuestro sistema operativo. En el caso de que no la tengáis instalada, no hay problema: está en el Ubuntu Software Centre.
Una vez la abramos, pulsaremos en el botón «Other» para buscar la imagen ISO de instalación de Ubuntu. Una vez la seleccionemos, marcamos el disco USB en el área inferior de la ventana, y pulsamos «Make Startup Disk».
Desde Windows
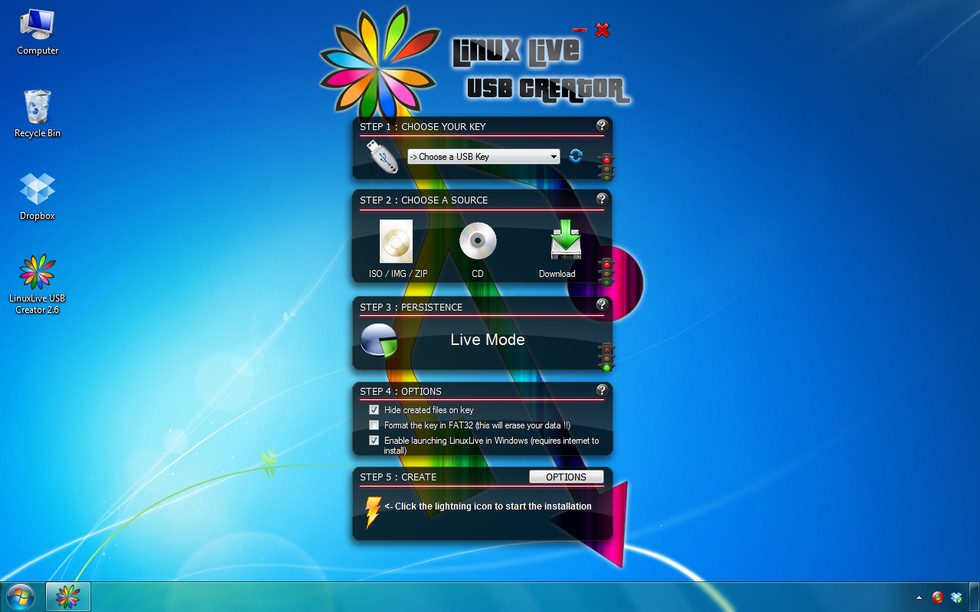
Debemos descargar una herramienta que nos permita grabar una ISO en USB desde el que podemos iniciar el sistema. Lo mejor, desde mi punto de vista, es utilizar Linux Live USB Creator, que permite crear discos live de muchas distribuciones de Linux en formato USB. De ese modo podríamos incluso probarlas antes de instalar el sistema, lo cual es ideal a la hora de asegurarnos de la compatibilidad de nuestro hardware con Linux.
El proceso se reduce a descargar e instalar el programa (gratuito y de código abierto), ejecutarlo para ver la imagen superior (aunque para ejecutarlo deberemos hacer click con el botón derecho del ratón y seleccionar «Ejecutar como administrador», para asegurar que no surgirán problemas), seleccionar en el segundo paso la imagen ISO de Ubuntu (si la tenemos ya descargada) y marcar, del resto de las opciones, las que queramos. Al final deberemos, simplemente, pulsar en el rayo del último trozo de ventana y esperar a que se lleve a cabo la copia.
Desde la terminal
Hay un método alternativo y que no es demasiado user-friendly, pero que tiene la ventaja de funcionar en todos los sistemas UNIX (y en sistemas Windows en los que esté instalado Cygwin).
El comando dd sirve para realizar copias a muy bajo nivel (incluso a nivel de bloques en el sistema de ficheros). Teóricamente sirve para copiar ficheros, pero en los sistemas operativos UNIX un dispositivo también es un fichero, por lo que podemos realizar copias también en un dispositivo.
- Debemos buscar el nombre del dispositivo USB. Para ello debemos abrir la Utilidad de Discos y buscar el disco USB, para quedarnos con la cadena del tipo
/dev/sdaque aparece debajo de la etiqueta del disco (arriba del todo). Si tiene particiones, seleccionamos la partición más abajo, y la cadena deberá estar finalizada por un número (saldrá algo más abajo también, justo debajo del tamaño de la partición). Consideraremos que la cadena es/dev/sda1. En OS X esta cadena será distinta: por ejemplo, en OS X deberemos ejecutardfpara descubrirla. - Si hemos seleccionado una partición, ejecutamos en una terminal el comando
sudo umount /dev/sda1para desmontar la partición. - Ejecutamos el comando
sudo dd bs=4M of=/dev/sda1 if=para realizar la copia, aunque antes de pulsar la tecla Intro deberemos arrastrar a la terminal la imagen ISO. No vamos a ver ninguna barra de progreso, por lo que deberemos esperar a que aparezca de nuevo el prompt para desconectar la unidad, asegurándonos de que no hay ninguna luz parpadeante.
Imagen | Kai Hendry
