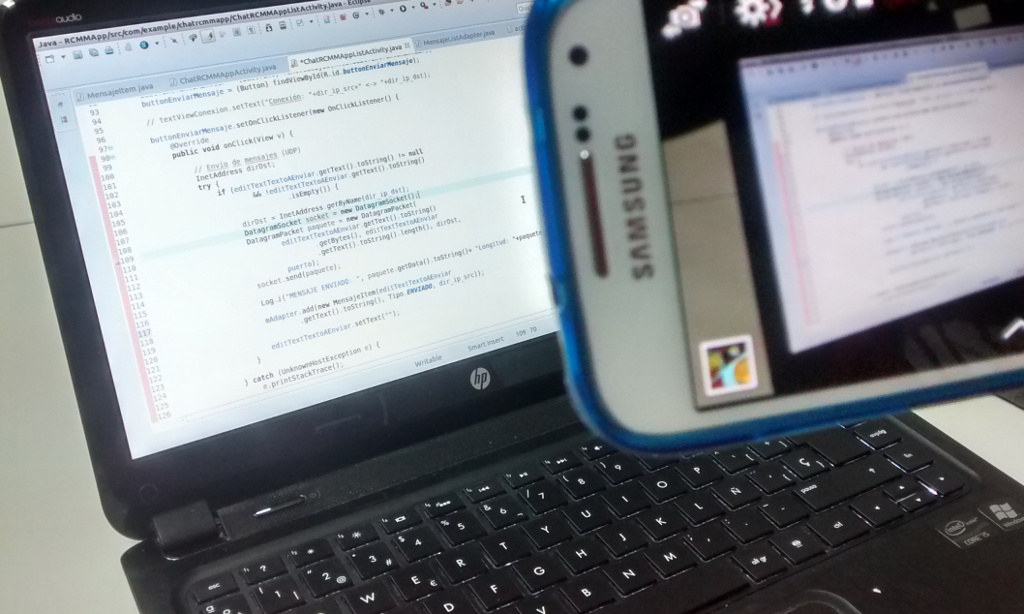
Muchas veces nos vemos en la necesidad de tomar una imagen de lo que vemos en nuestro ordenador (es decir, de tomar una captura de pantalla), y desde luego podemos hacerlo sin necesidad de hacer una fotografía o una fotocopia de vuestro monitor (creedme: si lo pongo explícitamente es porque lo he visto, y no pocas veces). Por ello os enseñamos cómo hacer capturas de pantalla en Windows.
Con la tecla «Imprimir pantalla»
En muchos de nuestros teclados existe una tecla con algo similar a «Impr Pant», «Prt Scr» o similares. Pues si pulsamos esa tecla, desde siempre en Windows, copiaremos al portapapeles nuestra pantalla actual, y podremos pegar su contenido, por ejemplo, en Paint o en un documento de Word, para modificarlo posteriormente. Depende de vuestro teclado, tendréis marcada esa tecla de una u otra forma.
En Windows 8 vitaminaron esta función, y lo hicieron muy bien: combinando esta tecla con la tecla con el símbolo de Windows haremos la captura de pantalla y, automáticamente, se guardará en formato PNG en la carpeta «Capturas de pantalla» dentro de «Imágenes». Es decir, usaremos la tecla de Windows y la tecla Impr Pant (o la que corresponda en vuestro teclado).
Si no tenéis la tecla «Impr Pant», por ejemplo por ser una tablet con Windows 8 u 8.1, la combinación que debéis usar es el botón físico de Windows y el botón de bloquear.
la aplicación «Recortes»
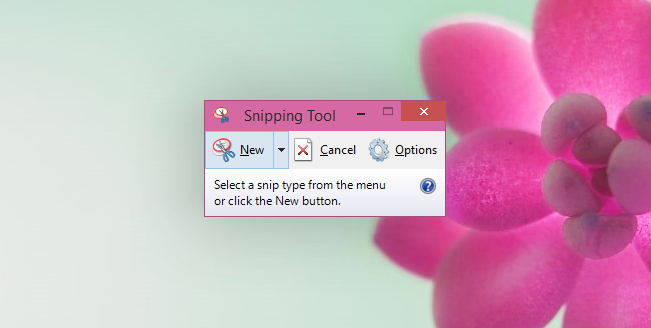
Todas las versiones de Windows desde Windows Vista incluyen también una pequeña aplicación llamada «Recortes» (buscadla con ese nombre en el menú de Inicio). Esta aplicación permite tomar capturas de pantalla de la pantalla, incluyendo varias opciones. Podemos tomar capturas de toda la pantalla, de una ventana completa, de una zona rectangular y de una zona que tracemos a mano alzada con nuestro ratón.
Luego podemos hacer trazos y resaltar, también a mano alzada, partes de la imagen, y guardar el resultado en los formatos habituales (o copiarlo al portapapeles para pegarlo en otra aplicación).
Hay más herramientas
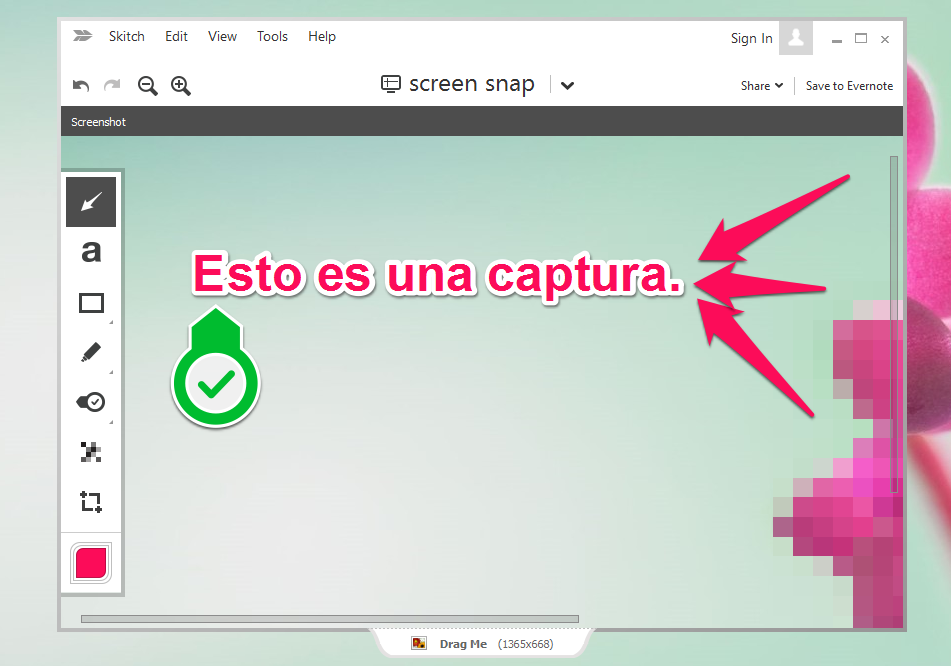
Hay muchos, muchísimos capturadores de pantalla, que incluso permiten realizar capturas en formato vídeo. Yo personalmente puedo recomendaros un puñado de ellas
Skitch, por ejemplo, es mi preferida. Sigue siendo muy sencilla y permite tomar capturas de pantalla muy sencillas, pero incluye flechas, círculos, marcas y, sobre todo, permite pixelar áreas rectangulares de la imagen. Ideal si queremos compartir imágenes pero ocultando información más o menos confidencial. También se comparten automáticamente, pero la mejor integración está con Evernote.
Gyazo, por otro lado, tiene una ventaja: podemos hacer una captura de pantalla y automáticamente subirla a un servidor en Internet. Ideal para compartir en Twitter una captura de pantalla rápida. De hecho, la URL de la captura de pantalla se copiará automáticamente.
