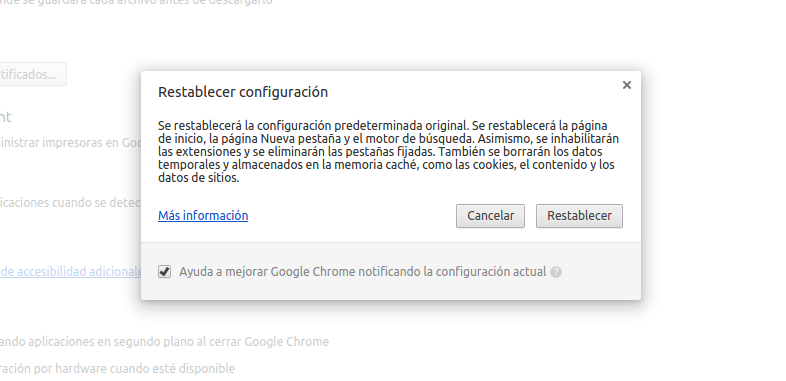
Es muy probable que alguna vez se os haya colado algo al instalar algún programa, y que aparezcan extensiones curiosas en vuestro navegador, ya sea Firefox o Chrome. Es muy fácil eliminarlas y que deje de salir publicidad extraña, popups o enlaces curiosos en mitad del texto: veamos cómo podemos limpiar nuestro navegador.
Firefox
El procedimiento para limpiar Firefox pasa por crear un nuevo perfil. Para ello primero debemos exportar nuestra configuración básica (sobre todo marcadores y contraseñas).
Si sois usuarios de Firefox Sync únicamente tendréis que iniciar sesión en el nuevo perfil con vuestra cuenta. Si no, podéis probar a utilizar Password Exporter para importar y exportar vuestras contraseñas de Firefox. Respecto a los marcadores, podéis exportarlos sin más utilizando el gestor de marcadores por defecto.
Una vez exportados los datos importantes, y asumiendo que los demás (incluyendo las extensiones y los temas) los vais a tener que reinstalar después, creamos un nuevo perfil.
- Lanzamos el administrador de perfiles de Firefox, ejecutando el comando
firefox -Pen una terminal o en un diálogo de ejecución. - Creamos un nuevo perfil desde él.
- Eliminamos el perfil anterior. Cuando nos pregunte si queremos eliminar los archivos, decimos que sí, que sí y que mil veces sí.
- Marcamos el perfil nuevo, y la casilla que indica que no queremos que nos vuelva a preguntar en sucesivas ejecuciones.
- Profit!
Chrome
El caso de Google Chrome es ligeramente distinto: podemos simplemente limpiar nuestro perfil y restablecerlo a los valores por defecto. Además, como seguro que habremos sido inteligentes y habremos iniciado sesión con una cuenta de Google, seguramente bastará con restablecer Chrome a su configuración por defecto y volver a iniciar sesión. En pocos minutos estará prácticamente todo igual que antes.
- Abrimos la configuración pulsando en el menú «hamburguesa» (las tres rayas de arriba a la derecha).
- Vamos a la «Configuración».
- Abajo del todo vemos un enlace que pone «Mostrar configuración avanzada».
- Seguimos buscando hasta encontrar un botón que dice «Restablecer configuración por defecto«. También podéis hacer click en este link.
- Pulsamos el botón «Restablecer».
- Profit!
Este artículo es un complemento estupendo a nuestros consejos sobre desinstalación de programas.
